Como tornar atraente e eficaz apresentações do PowerPoint
Microsoft PowerPoint mudou drasticamente a forma como as apresentações acadêmicas e de negócios são feitos. Este artigo descreve algumas dicas para tornar mais eficaz e atractiva PowerPoint presentations.THE TEXTO Manter a formulação clara e simples. Use uma linguagem visual ativa. Palavras Cut desnecessárias? uma boa dica é cortar parágrafos até frases, frases em frases, e frases em palavras-chave. Limitar o número de palavras e linhas por slide. Experimente a Regra dos Cinco - cinco palavras por linha, cinco linhas por slide. Se muito texto aparece em um slide, use o recurso automático de dividi-la entre duas lâminas. Clique no espaço reservado para exibir o botão Opções de ajuste automático (seu símbolo é duas linhas horizontais com as setas acima e abaixo), em seguida, clique no botão e escolha Dividir texto entre dois slides a partir do submenu. Tamanho da fonte para títulos devem ser pelo menos 36 a 40, enquanto o corpo do texto não deve ser inferior a 24. Use apenas dois estilos de fonte por lâmina - uma para o título e outro para o texto. Escolha duas fontes que visualmente contraste com os outros. Garamond Medium Condensed e Impacto são boas para títulos, enquanto a Garamond ou Tempus Sans pode ser usado para o corpo do texto. Incorporar as fontes na sua apresentação, se você não tem certeza se as fontes usadas na apresentação estão presentes no computador que será utilizado para a apresentação. Para inserir as fontes: (1) No menu Arquivo, clique em Salvar como. (2) Na barra de ferramentas, clique em Ferramentas, clique em Salvar Opções, marque a caixa de seleção Incorporar Fontes TrueType, em seguida, selecione Incorporar caracteres em uso apenas. Use cores com moderação e dois à três no máximo. Você pode usar uma cor para todos os títulos e outro para o corpo do texto. Ser consistente de slide para slide. Escolha uma cor de fonte que contrasta bem com o fundo. Capitalizar a primeira letra de cada palavra é boa para o título de slides e sugere uma situação mais formal do que ter apenas a primeira letra da primeira palavra maiúscula. Em linhas ponto de bala, capitalizar a primeira palavra e não outras palavras, a menos que normalmente aparecem cobertas. Letras maiúsculas e minúsculas é mais legível do que todas as letras maiúsculas. Além disso, os estilos atuais indicam que utilizando todas as letras maiúsculas significa que você está gritando. Se você tiver um texto que está errado no caso, selecione o texto e clique em Shift + F3 até que ele mude para o caso do estilo que você gosta. Clicando Shift + F3 Alterna a caso o texto entre ALL CAPS, minúsculas, e os estilos de Capital Inicial. Use negrito ou itálico para dar ênfase. Evite sublinhando, que atravanca a apresentação. Fazer listas não centro marcadores ou texto. É confuso ler. Alinhar à esquerda a menos que você tenha uma boa razão para não. Executar a verificação ortográfica "em seu show quando finished.THE BACKGROUNDKeep segundo plano consistente. Simples, leve backgrounds texturizados funcionar bem. Complicated texturas tornar o conteúdo difícil de ler. Se você estiver planejando usar muitos clipes em seus slides, escolha um fundo branco. Se o local de sua apresentação não está suficientemente clara prova, escolha uma cor escura de fundo e usar qualquer cor clara para o texto. Minimizar o uso de "sinos e assobios", tais como efeitos sonoros, "voando palavras" e várias transições. Não usar vermelho em todas as fontes ou origens. É uma esmagadora emocionalmente Cor que é difícil de ver e ler. Muitos modelos estão disponíveis gratuitamente para download no http://www.brainybetty.com/MENUPowerPoint.htm e http://www.soniacoleman.com/templates.htm. O CLIPSAnimations são usados melhor sutilmente, flash e muito movimento pode distrair e irritar os telespectadores. Não confie demais em aquelas imagens que foram originalmente carregado no seu computador com o resto do Office. Você pode facilmente encontrar clips adequadas sobre qualquer assunto através do Google Images. Embora a pesquisa de imagens, não use frases da busca por muito tempo como normalmente é feito durante a pesquisa na web - usar palavras específicas. Quando as imagens de importação, certifique-se que eles são menores do que dois megabytes e estão em um formato. jpg. Arquivos maiores podem abrandar o seu show. Mantenha gráficos, tabelas e diagramas simples, se possível. Use gráficos de barra e gráficos de pizza em vez de tabelas de dados. O público pode então imediatamente pegar o PRESENTATIONIf relationships.THE você quer que sua apresentação para abrir diretamente na exibição de slides, salvá-lo como uma apresentação de slides de arquivos usando os seguintes passos. Abra a apresentação que você deseja salvar como uma apresentação de slides. No menu Arquivo, clique em Salvar como. Na lista Salvar como tipo, clique em PowerPoint Show. Seu slide show arquivo será salvo com um pps. Ficheiro de extensão. Quando você clicar duas vezes sobre o arquivo, ele será automaticamente iniciar a sua apresentação no modo slide show. Quando estiver pronto, PowerPoint fecha automaticamente e volta para o desktop. Se você quiser editar o arquivo de slide show, você sempre pode abri-lo a partir do PowerPoint clicando em Abrir no menu Arquivo. Olhe para o público, não para os slides, sempre que possível. Se estiver usando um ponteiro laser, não movê-lo rápido demais. Por exemplo, se um número circulando no slide, fazê-lo lentamente. Nunca aponte o laser para a platéia. Black out tela (use "B" no teclado) depois do ponto foi feito, para colocar o foco em você. Pressione a tecla novamente para continuar a apresentação. Você pode usar o atalho comando [Ctrl] P para acessar a ferramenta Pen durante uma apresentação de slides. Clique com o mouse e arraste para usar a ferramenta Pen para desenhar durante a sua apresentação de slides. Para apagar tudo o que você tirou, pressione a tecla E. Para desligar a caneta ferramenta, pressione [Esc] once.MISCELLANEOUSMaster Slide Set-Up: O slide mestre "lhe permitirá fazer as mudanças que são refletidas em todos os slides na sua apresentação. Você pode mudar fontes, cores, fundos, cabeçalhos e rodapés no slide mestre "nível. Primeiro, vá ao menu "Exibir". Puxe para baixo o "Mestre" menu. Selecione o slide mestre "menu". Você pode agora fazer mudanças a este nível que atendem a sua apresentação needs.Preparing Folha: No PowerPoint, escolha Arquivo | Enviar Para | Microsoft Word. Na Send To Microsoft Word caixa de diálogo, escolha Outline apenas para criar um texto único documento, e clique em OK. Pequenas modificações sobre este documento dar-lhe uma esmola que podem ser distribuídos aos audience.Create visualmente atraente slides aderindo a essas dicas, para garantir que o público não se distrai a partir dos pontos que você tem que make.Dr. Shahul Ameen, MD é um psiquiatra com base em Ranchi, na Índia. Ele edita um portal com informações sobre saúde mental e psiquiatria, e um diretório de sites sobre saúde mental indígena.
Artigo Fonte: Messaggiamo.Com
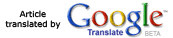
Related:
» Seo Elite: New Seo Software!» AntiSpywareBOT
» Reverse Mobile
» Error Nuker
Webmaster começa O Código do HTML
Adicionar este artigo para o seu site agora!
Webmaster enviar seus artigos
Nenhum registro necessário! Preencha o formulário e seu artigo está no Messaggiamo.Com Diretório!

