5 tijdbesparende tips in Microsoft Word
Of u hebt gebruikt Microsoft Word voor de jaren, zijn net overgestapt van WordPerfect of nieuw zijn voor tekstverwerking, probeer dan deze gemakkelijke stappen om tijd te besparen en te vereenvoudigen uw werk in Word: Zet de gepersonaliseerde menu's en ToolbarsAlthough het is een standaard voor persoonlijke menu's en werkbalken is een verschrikkelijke "functie" die grenzen uw oorspronkelijke weergave te selecteren werkbalk knoppen en menu-opdrachten. Heeft u slechts een rij van werkbalken aan de bovenkant van het scherm? Wanneer u klikt op een menu, is het uitbreiden pas na een paar seconden? Zo ja, u bespaart uzelf een hoop frustratie door het uitschakelen van deze gepersonaliseerde elkaar: 1. Kies Extra> Aanpassen en klik op de Opties tab.2. Voor de sectie voor persoonlijke menu's en werkbalken, check / selecteer de optie "Toon Formatteren en Standard werkbalken op twee rijen" en "Altijd volledige menu's." Opmerking: in Microsoft Word 2000, moet u Deselecteer elk van deze opties (de omschrijvingen zijn een beetje anders te) .3. Kies Sluiten om een volledige weergave van uw belangrijkste werkbalken en uw menus.Stop Automatische Tekst ChangesDoes hij lijkt willekeurig Word wijzigt de hoofdletters of spelling van tekst in een document? AutoCorrectie is te verwijten. Zoals de naam aangeeft, AutoCorrectie automatisch corrigeert de spelling van gemeenschappelijke gespelde woorden, maar ook andere wijzigingen met inbegrip van hoofdletters de eerste letter in een zin, tabelcel of regel tekst. Om uw keuzes, kies Extra> AutoCorrectie-opties, kies het tabblad AutoCorrectie en verwijder het vinkje bij elke optie die het krijgt in de wijze van invoeren van uw text.Stop Automatisch genummerde lijsten (en meer) Heb je ooit geprobeerd om je eigen genummerde lijst of een schema, en keek de nummering of opmaak veranderen zodra u op [Enter] voor de volgende regel? Dit is een enorme ergernis voor iedereen die wil bouwen hun eigen aangepaste lay-out voor een schema, dan werken met de keuzes in Word. Heeft u uw e-mail adres of website in een document en vervolgens kijken als hij plotseling wijzigingen in blauw onderstreepte tekst (een hyperlink)? Heeft u ooit voer fracties of citaten die automatisch opnieuw formatteren? Je bent een slachtoffer van AutoFormat terwijl u typt. Word aanpassen zodat het voor u werkt en niet tegen u: 1. Kies Extra> AutoCorrectie Options2. Selecteer de AutoFormat As You Type tabblad. Ik stel voor dat u het vinkje uit het geheel van de opties in de laatste 2 afdelingen waaronder Automatisch genummerde lijsten. Zet keuzes in het 1ste afdeling als desired.3. Kies OK om finish.Each van de opmaakopties die u uitschakelen nog kunnen worden toegevoegd wanneer u dat wilt. Bijvoorbeeld, automatische genummerde lijsten kunnen worden gemaakt via een knop of onder de Formaat menu.Modifying Uw Standaard FontAre u vaak verandert het lettertype in uw documenten? Neem een paar minuten naar het standaard lettertype dat wordt gebruikt voor nieuwe documenten: 1. Maak een nieuwe, lege document.2. Kies Opmaak> Lettertype. Wijzig het lettertype van de standaard Times New Roman 12 punten voor de stijl en grootte die u wenst, zoals Arial 12 point.3. Volgende geen pick OK die alleen verandert het huidige document. In plaats daarvan kiest Default.4. U zult zie gevraagd als u de standaardinstelling wilt veranderen lettertype. Deze verandering zal wijzigen door de normale sjabloon ook bekend als het bestand Normal.dot winkels die veel van de Microsoft Word-instellingen. Selecteer Ja om te bevestigen dat de changes.Customizing paginaopmaak en MarginsEver sinds de dagen van Word 1.0, de standaard marges voor een document zijn 1 "voor de boven-en onderkant en 1,25" voor de linker en rechter marges zelfs al zijn de meeste mensen liever 1 "marges voor elke zijde. Het is ook gemakkelijk om de instellingen te wijzigen voor de marges, ongeacht wat je graag met: 1. Doorgaan met een nieuwe, lege document.2. Bestand> Pagina-instelling en kies de marges tab.3. Wijzig de marges tot 1 "alle rond of uw meest gebruikte choices.4. Merk andere wijzigingen in deze dialoogvenster tabbladen. Bijvoorbeeld, kunt u een aangepaste voettekst of veranderingen aanbrengen aan de Paper source.5. Zo stel je je eigen standaardinstellingen voor alle nieuwe, blanco documenten, kiest u de Standaard button.6. Als voorheen, wordt u gevraagd om de wijziging te bevestigen op de normale sjabloon. Kies Ja om uw voorkeuren continue.Once aanwezig zijn, je zult niet hoeven te herhalen deze stappen, maar je hebt de flexibiliteit voor het aanpassen van individuele documents.ÃƒÆ 'à ¢ â, ¬ Å ¡Ãƒâ € SA, © 2004 door Dawn Bjork BuzbeeDawn Bjork Buzbee is De Pro-software? en een gecertificeerde Microsoft Office en Microsoft Office Expert Specialist Master Instructeur. Dawn aandelen slimme en gemakkelijke manieren om doeltreffend gebruik van software en technologie via haar werk als spreker, trainer en consultant. Bezoek http://www.SoftwarePro.com voor grote Microsoft Office-software tips en trucs of contact op te nemen met Dawn.
Artikel Bron: Messaggiamo.Com
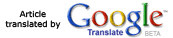
Related:
» Seo Elite: New Seo Software!» AntiSpywareBOT
» Reverse Mobile
» Error Nuker
Webmaster krijgen html code
Voeg dit artikel aan uw website!
Webmaster verzenden van artikelen
Geen registratie vereist! Vul het formulier in en uw artikel is in de Messaggiamo.Com Directory!

