Wie man PowerPoint umwandelt, um manuell zu blitzen
PowerPoint in Blitz umzuwandeln würde absolut eine gute Wahl sein, zum Ihrer umfangreichen PowerPoint-Darstellung zu verteilen. Sie können die vollständige PowerPoint-zu-Blitz Umwandlung in Verbindung stehende Software manuell oder durch tun.
Zuerst müssen Sie das PowerPoint-Dokument erstellen. Stellen Sie sicher, dass Sie keine schwierigen Steigungen oder Animationen verwenden. Diese werden schlecht gedeutet, wenn sie in Blitz geholt werden. Auch stellen Sie sicher, dass es keine Gegenstände gibt, die außerhalb der Grenzen des Diabereichs fallen.
Dieses garantiert, dass alle Dias richtig übereinstimmen, wenn sie zum Blitz importiert werden. Jetzt außer einer Kopie Ihrer Darstellung ohne irgendwelche Hintergründe. Sie können eine kontrastierende Hintergrundfarbe auch beschließen wünschen, um den Inhalt jedes Dias leicht zu sehen. Aller Sie importieren die Hintergründe in Blitz zu einer neueren Zeit.
Zweitens wählen Sie Akte > außer wie… von Ihrem PowerPoint-Dokument und speichern Sie die Darstellung als Windows Metafile (*.wmf). Dieses speichert Ihre gesamte Darstellung als Reihenfolge der Akten. WMF Akten halten allen Text.
Zunächst erstellen Sie ein neues grelles Dokument und bestimmen Sie das Stadium bis 720 x 540 die Größe neu. Ändern Sie die Hintergrundfarbe zum Schwarzen. Wählen Sie Akte > Import > den Import zum zu inszenieren… und der ersten WMF Akte zu importieren. Wenn Sie gebeten werden, alle Bilder in der Reihenfolge zu importieren, wählen Sie ja. Dieses setzt jedes Dia von Ihrer Darstellung auf eine Reihenfolge der Rahmen.
Dann verursachen Sie eine neue Schicht unter den Dias überlagern und importieren die Bilder, um für Ihren Hintergrund zu verwenden. Sie benötigen vermutlich zwei Bilder, eins für Titeldias und eins für die regelmäßigen Dias. Jetzt ist es Zeit für etwas Handarbeit. Sie müssen jeden Rahmen des Films durchlaufen und die feste Hintergrundform aus Ihrer Diaschicht löschen. Sobald dieses komplett ist, sollten Sie den Inhalt jedes Dias mit dem korrekten Hintergrund hinter ihm sehen.
Schließlich fügen Sie einen Rahmen dem Ende Ihres Films hinzu. Setzen Sie etwas statischen Text auf diesen Rahmen, der etwas wie „Ende der Diavorführung sagt, Klicken, um herauszunehmen.“
Gut jetzt ist es Zeit, auf irgendein ActionScript weiterzugehen. Verursachen Sie eine neue Schicht für Ihre Tätigkeiten. Es gibt einige Aussagen, die Sie sofort einschließen müssen. Zuerst wünschen Sie diesen Film auf dem ganzen Bildschirm spielen, also addieren Sie ein fscommand. fscomma („auf dem ganzen Bildschirm“, „zutreffend“); Um das Stadium sicherzustellen bestimmt spezifizieren richtig das scaleMode die Größe neu.
Stage.scaleMode = „exactFit“; Schließlich wünschen Sie den Film durch alle, Dias sofort zu spielen nicht anfangen, bevor der Benutzer anfängt zu klicken, also addieren eine Endfunktion. Anschlag (); Sie müssen einige Funktionen einschließen, die häufig verwendet werden, um die Darstellung zu steuern.
Funktion gotoNextSlide (): Lücke {
wenn (_currentframe
gotoAndStop (_currentframe + 1);
} sonst {
beendigt ();
}}
Funktion gotoPreviousSlide (): Lücke {
gotoAndStop (_currentframe - 1); }
Funktion gotoHome (): Lücke {
gotoAndStop (1); }
Funktion gotoEnd (): Lücke {
wenn (_currentframe
gotoAndStop (_totalframes - 1);
}}
Funktion beendigt (): Lücke {
fscommand („beendigt“); } Zunächst, müssen wir alle Tastatur- und Mäuseereignisse behandeln damit
Benutzer kann durch die Dias steuern. Wir tun dies, indem wir einen neuen Zuhörergegenstand verursachen. var myListener: Gegenstand = neuer Gegenstand (); myListener.onKeyDown = myOnKeyDown; myListener.onKeyUp = myOnKeyUp; Key.addListener (myListener); myListener.onMouseUp = myOnMouseUp; Mouse.addListener (myListener); Sind hier die Zuhörerfunktionen. Funktion myOnKeyDown (): Lücke {
wenn (Key.isDown (Key.DOWN) || Key.isDown (Key.PGDN)) {
gotoNextSlide ();
} sonst, wenn (Key.isDown (Key.UP) || Key.isDown (Key.PGUP)) {
gotoPreviousSlide ();
} sonst, wenn (Key.isDown (Key.END)) {
gotoEnd ();
} sonst, wenn (Key.isDown (Key.HOME)) {
gotoHome ();
}}
Funktion myOnKeyUp (): Lücke {
wenn (Key.getCode () == 27) {
beendigt ();
}}
Funktion myOnMouseUp (): Lücke {
gotoNextSlide (); }
Wenn das auch ist, erschweren Sie zu Ihnen, Sie kann irgendein PPT zur SWF Software, wie SameShow PPT zum SWF Konverter, zu MelodyPPT, zu Arbicate usw., alle versuchen kann Ihnen helfen, PowerPoint in Blitz mit kühlen Effekten umzuwandeln.
http://www.sameshow.com
SusanZheng schreibt, unterrichtet, bildet aus und berät sich auf Geschäfts- und Fachmanndarstellungen und elektronischer Geschäftsverkehr bezogenen Angelegenheiten. Zu mehr Information PPT zum SWF Konverterbesuch http://www.sameshow.com
Artikel Quelle: Messaggiamo.Com
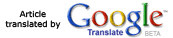
Related:
» Credit Secrets Bible» Cash Making Power Sites
» Home Cash Course
» Automated Cash Formula
Holen Sie sich den HTML-Code fü Webmaster
Fügen Sie diese Artikel Ihrer Website jetzt hinzu!
Webmaster veröffentlichen Sie Ihre Artikel
Keine Anmeldung erforderlich! Füllen Sie das Formular aus und Ihr Artikel wird im Messaggiamo.Com Artikel-Verzeichnis aufgenommen!

