Stellen Sie Ihre eigenen Visitenkarten, Teil 1 her
In dieser Lektion stellen wir eine Visitenkarte, unter Verwendung Microsoft Words her. Ich verursachte eine neue Schablone für meine Visitenkarte. Sie kann an angesehen werden: http://janes-place.com/bus_card.htm
Vor dem Beginn, wählen Sie die Informationen, die Sie auf Ihre Karte setzen möchten.
Ist hier, wie ich sie tat:
Gehen Sie „zu beginnen“ --„Microsoft Word“ -- „Aktenmenü“ -- „Seiteneinstellung“. Wählen Sie den „Seitenrand-Vorsprung“. Tippen Sie 1.25 für die linken und rechten Seitenränder ein. Dass Weise, zwei Karten auf einem 8 1/2 x einem 11in passt. bedecken Sie, nebeneinander. Klicken Sie „okay“ an.
Im „Format-Menü“ wählen Sie „Spalten“. Wo es um die Spaltenanzahl bittet, benutzen Sie die Pfeile, um unten zu gehen, bis die Nr. „zwei“ im Kasten ist. Gehen Sie unten „zur Breite“ und tippen Sie 2.75in ein. Der „Abstand“ justiert automatisch. Seien Sie sicher, dass die „gleiche Spaltenbreite“ und die „Linie zwischen“ Kästen überprüft werden. Klicken Sie „okay“ an.
Lassen Sie uns außer ihm, an diesem Punkt. Gehen Sie zum „Akten-Menü“ und wählen Sie „außer wie“. Sie können es im gleichen Faltblatt speichern, das wir den Briefkopf speicherten, wenn Sie wählen. Ich speicherte meine mit meinem Briefkopf „im Geschäfts-Briefpapier“. Geben Sie der Akte einen Namen. Ich nannte meine -- „Meine Visitenkarte“. Klicken „außer“.
Gehen Sie zum „Tabellen-Menü“ und wählen Sie „Einsatz-Tabelle“. Stellen Sie die Zahl „Spalten“ und „Reihen“ bis „eine“ ein. Klicken Sie „okay“ an.
Ein langer, dünner Kasten erscheint. Verschieben Sie Ihren Mäuse-Cursor auf das Endergebnis, bis es zu einen doppelt-vorangegangenen Pfeil macht. Klicken Sie an den doppelt-vorangegangenen Pfeil und schleppen Sie ihn unten bis die 2in. markieren Sie auf der Lehre der linken Seite. Wenn die Lehre nicht in Ihrem Dokument sichtbar ist, gehen Sie zum „Ansicht-Menü“ und klicken Sie an „Lehre“.
Klicken Sie innerhalb des Kastens und addieren Sie Ihre Abbildung. Sie haben zwei Wahlen hier:
1) Sie können „ClipArt“ verwenden, indem Sie gehen zum „Einsatzmenü“ -- „Abbildung“ -- 'ClipArt. Wählen Sie Ihre Kategorie und finden Sie die Grafik verwendbar für Ihr Geschäft, „das okay“ Klicken. Das Bild erscheint in Ihrem Dokument.
2) Sie können Ihr Firmafirmenzeichen, wenn Sie ein haben, oder eine andere Abbildung auf Ihrem Festplattenlaufwerk benutzen, indem Sie gehen zum „Einsatz-Menü“ -- „Abbildung“ -- „Von der Akte“. Die Abbildungen auf Ihrem Festplattenlaufwerk (gespart in „meinen Dokumenten“ -- „Meine Abbildungen“ erscheinen). Verzeichnen Sie unten die Liste in einer Liste, bis Sie das Sie finden einsetzen zu wünschen. Klicken Sie an die Abbildung, die Sie beschlossen haben, sie hervorzuheben. Klicken Sie dann an den „Einsatz“ Knopf. Die Abbildung erscheint in Ihrem Dokument.
Um die Abbildung innerhalb Ihrer Tabelle zu bewegen, klicken Sie an die Abbildung. Sie sehen ein Symbol mit vier Pfeilen. Dieses erlaubt Ihnen, die Abbildung oben nach unten zu bewegen nach rechts oder nach links, indem es sie auf die Position schleppt, die Sie wünschen. Ich wünschte meine Abbildung in der linken, Spitzenposition erscheinen, also verschob ich sie auf diese Position. Wenn Sie Ihre zentrierte Abbildung wünschen, klicken Sie an sie und klicken Sie den „Mittel“ Knopf auf dem Werkzeugstab an. [Das Mittelwerkzeug ist die Linien des Textes zentriert. Es ist die zweite Abbildung des Textes gezeigt.]
Zu die Größe Ihrer Abbildung ändern, sie, dann auf einer der Ecken an klicken und sie zur gewünschten Größe schleppen.
Über den Autor
Jane Fulton ist Inhaber u. Webmistress von http://janes-place.com „, das für Neue u. Anfang-Marketingspezialisten“ Haupt ist. Sie hat ihnen für fast 4yrs jetzt geholfen. Sie veröffentlicht ein Rundschreiben, Neu-u. des Teilnehmer-PAS Rundschreiben. Es erscheint online zweimal monatlich. Wenn Sie diese „mögen, wie man“ von den Artikeln, unterzeichnen zu ihrem Rundschreiben an schreibt: http://janes-place.com/sos.htm
webmistress@janes-place.com
Artikel Quelle: Messaggiamo.Com
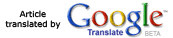
Related:
» Rocket Spanish!» The Woman Men Adore...
» 500 Lovemaking Tips & Secrets
» All Types Of Wedding Speeches
Holen Sie sich den HTML-Code fü Webmaster
Fügen Sie diese Artikel Ihrer Website jetzt hinzu!
Webmaster veröffentlichen Sie Ihre Artikel
Keine Anmeldung erforderlich! Füllen Sie das Formular aus und Ihr Artikel wird im Messaggiamo.Com Artikel-Verzeichnis aufgenommen!

