Odstránenie textúrou vzor z skenované fotografie? 5 minút digitálne opraviť
Jedným z najčastejších problémov, ak sa jedná o skenované fotografie ako súčasť digitálne reštaurovanie činnosť je, že po skenovanie, digitálny obraz zrejme textúrované vzor pre it.This je často spôsobená skutočnosť, že fotografie sa jedná, bol vytlačený na tvarovaných fotografickej paper.This článok vám ukáže, ako odstrániť ne-žiaduce vzor efekt, bez výrazne akejkoľvek straty dôležitých obrázku detail.The problematické fotografia môže byť aj stará čierna a biela, sépia, alebo dokonca viac moderné farebné fotografie. (Spomínam si, Kodak zavedením ich "Hodvábna dokončiť" tlačí pred mnohými rokmi vytlačená na hodvábny lesk dekoratívny papier!). Napríklad obraz na našich www-stránok je staré čiernobiele svadobné fotografie, ktorý bol vytlačený v textúrované paper.If sa pozriete zblízka na bielu rímsou za nevestu a ženícha môžete jasne vidieť, že textúrami vzor fotografický papier bol verne re-produkuje počas skenovania photo.Before sme začať akékoľvek významné reštaurátorské práce by sme chceli odstrániť čo najviac un-žiaduce dekoratívny vzor, ako sa possible.Step 1Open obrazu v Adobe Photoshop a prvým krokom je vytvoriť duplikát (kópia) vrstva pôvodného obrázku voľbou-Layer> Duplicate Layer .. a dej novú vrstvu zodpovedajúce name.Zoom v dostatočnej blízkosti, aby si zhodnotenie toho, ako ťažké je dekoratívny vzor, ale ponechať niektoré detail obrázku vidieť (najmä tváre ľudí), takže môžete ľahko posúdiť, ako i textúra preloženie konania bez toho by stratili príliš veľa dôležitých obrázok detail.Step 2With duplikát aktívnu vrstvu použiť Gaussova rozostrenie voľbou Filtre-> Rozostření-> Gaussova rozostrenie ... pop-up okno voľby umožňujú nastaviť výšku Gaussova rozostrenie požiadať image.I zvyčajne začínajú Radius = 1,5 a pracovať sa odtiaľ neustále pozerať na obrázku vidieť, ako som vplyv zvýšenia rozmazania radius.Anything cez Radius = 5.0 bude zvyčajne príliš krutý, tak napríklad na web-site požadovanej výsledok je "minimalizovať" textúru vzor efekt bez ohrozenia dôležitých detailov v photo.For našich www-stránok napríklad image som zistil, že som bol schopný nastaviť Radius = 3.5 bez výraznej straty detail.The napríklad obraz sa začína "zmäkčiť", ale s textúrami vzor jasne diminished.Step 3Zooming von sa pozrieť na kompletný obrázok ukazuje, že nie-žiaduce dekoratívny vzor sa ale takmer zmizol len s drobným mäknutia dôležité photo image detail.Each prácu na budú musieť byť posudzovať podľa vlastných zásluh pri stanovovaní výšky rozmazaniu apply.But nie je všetko stratené, že na zachovanie dôležitých detailov obrazu! Krok 4Remember ... Gaussova rozostrenie bola uplatnená na duplicitné vrstvy sme vytvoril na začiatku exercise.The pôvodný obrázok, kompletný s textúrou, sedí za duplicitné layer.By pomocou Photoshopu je vrstva režimy prelínanie a Layer Opacity môžeme vyrobiť obraz zložený zo kombináciou oboch vrstiev s určitými detailmi sa od spodného pôvodnej vrstvy zobrazujúce through.Again bude každú fotografiu posudzovať podľa svojich vlastných kvalít a nastavenia ukončené dňa som pre náš príklad obrazu na web-site nemusí byť rovnaký ako nájdete najvhodnejší pre vaše vlastné images.Try experimentovať s rôznymi režimami prelínanie a transparentnosti vrstvy settings.I nakoniec sa rozhodoval pre režim prolnutí na "Žiarivý" a Opacity 85% na 5To Gaussovské rozostrenie layer.Step dokončiť obraz Potom som "porovnal" obe vrstvy do jednej vrstvy obrazu výberom Layer-> Zlúčiť Image.Step 6I preveril tónový rozsah našich kombinovaný vrstvený obrazu pomocou príkazu Úrovne voľbou Súbor-> Úpravy-> Úrovne ... a upravené tak čiernej, bielej a šedej points.Step 7And neposlednom rade môžeme priniesť ešte trochu viac "ostrosť" z obrazu tým, že konečne použitím malého množstva Unsharp Mask voľbou Filter-> Zaostriť-> Unsharp Mask ... Experimentovanie s rôznymi nastaveniami, sa mi podarilo vyriešiť na množstvo = 185%; Polomer = 2,5 bodov, a Threshold = 50 levels.And a je to tady ... odstránenie un-žiaduce, tvarovaná vzoru, bez toho by výrazne obetovať dôležité image detail.If nájdete prijímané opatrenia sú trochu ťažké pochopiť, v tomto texte na základe článku, môžete kliknúť na odkaz na konci tohto článku nájdete na rovnakú metódu vysvetliť na našich webových stránkach pomocou príkladu grafických images.ÃƒÆ 'à ¢ â, ¬ Å ¡Ã € SA, Gary Wilkinson © 2005 - Všetky práva ReservedYou vidíte túto metódu s kompletní napríklad obrázky na odstránenie textúrou vzor z skenované fotografie bez obáv re-print tohto článku za predpokladu, že všetky hypertextové odkazy a je autorom biografie sú uchovávané-is.Gary Wilkinson, je fotograf, fotografické reštaurátorom a majiteľa fotografické maloobchod. On je tiež vydavateľ http://www.restoring-photos-made-easy.com internetových stránkach, kde sú diskutované aj iné metódy opravy spoločných fotografických reštaurovanie problémy.
Článok Zdroj: Messaggiamo.Com
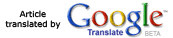
Related:
» Hot Mp3 Download» iSoftwareTV
» Unlimted Games Downloads
» All PSP Games Downloads
Webmaster si html kód
Pridajte tento článok do svojich webových stránok sa!
Webmaster Pošlite svoj článok
Nie nutná registrácia! Vyplňte formulár a Váš článok je v Messaggiamo.Com Adresár!

