Odstranění texturou vzor z naskenované fotografie? 5 minut digitální opravit
Jedním z nejčastějších problémů, pokud se jedná o naskenované fotografie jako součást digitální restaurování činnost je, že po skenování, digitální obraz zřejmě texturované vzor pro it.This je často způsobena skutečnost, že fotografie se jedná, byl vytištěn na tvarovaných fotografické paper.This článek vám ukáže, jak odstranit ne-žádoucí vzor efekt, aniž by výrazně jakékoli ztráty důležitých obrázku detail.The problematické fotografie může být i stará černá a bílá, sépie, nebo dokonce více moderní barevné fotografie. (Vzpomínám si, Kodak zavedením jejich "Hedvábné dokončit" tiskne před mnoha lety vytištěna na hedvábný lesk dekorativní papír!). Například obraz na našich www-stránek je staré černobílé svatební fotografie, který byl vytištěn v texturované paper.If se podíváte zblízka na bílou římsou za nevěstu a ženicha můžete jasně vidět, že texturami vzor fotografický papír byl věrně re-produkované během skenování photo.Before jsme zahájit jakékoli významné restaurátorské práce bychom chtěli odstranit co nejvíce un-žádoucí dekorativní vzor, jak je possible.Step 1Open obrazu v Adobe Photoshop a prvním krokem je vytvořit duplikát (kopii) vrstva původního obrázku volbou-Layer> Duplicate Layer .. a dej novou vrstvu odpovídající name.Zoom v dostatečné blízkosti, aby si zhodnocení toho, jak těžké je dekorativní vzor, ale ponechat některé detail obrázku vidět (zejména tváře lidí), takže můžete snadno posoudit, jak i textura přestěhování řízení aniž by ztratili příliš mnoho důležitých obrázek detail.Step 2With duplikát aktivní vrstvu použít Gaussovo rozostření volbou Filtry-> Rozostření-> Gaussovo rozostření ... pop-up okno volby umožňují nastavit výši Gaussovo rozostření požádat image.I obvykle začínají Radius = 1,5 a pracovat se odtamtud neustále dívat na obrázku vidět, jak jsem dopad zvýšení rozmazání radius.Anything přes Radius = 5.0 bude obvykle příliš krutý, tak například na web-site požadované výsledek je "minimalizovat" texturu vzor efekt bez ohrožení důležitých detailů v photo.For našich www-stránek například image jsem zjistil, že jsem byl schopen nastavit Radius = 3.5 bez výrazné ztráty detail.The například obraz se začíná "změkčit", ale s texturami vzor jasně diminished.Step 3Zooming ven se podívat na kompletní obrázek ukazuje, že ne-žádoucí dekorativní vzor se ale téměř zmizel jen s drobným měknutí důležité photo image detail.Each práci na budou muset být posuzována podle vlastních zásluh při stanovení výše rozmazání apply.But není všechno ztracené, že na zachování důležitých detailů obrazu! Krok 4Remember ... Gaussovo rozostření byla uplatněna na duplicitní vrstvy jsme vytvořil na začátku exercise.The původní obrázek, kompletní s texturou, sedí za duplicitní layer.By pomocí Photoshopu je vrstva režimy prolnutí a Layer Opacity můžeme vyrobit obraz složený ze kombinací obou vrstev s některými detaily od spodního původní vrstvy zobrazující through.Again bude každou fotografii posuzována podle svých vlastních kvalit a nastavení dokončeno dne jsem pro náš příklad obrazu na web-site nemusí být stejný jako naleznete nejvhodnější pro vaše vlastní images.Try experimentovat s různými režimy prolnutí a průhlednosti vrstvy settings.I nakonec se rozhodoval pro režim prolnutí na "Zářivý" a Opacity 85% na 5To Gaussovské rozostření layer.Step dokončit obraz Pak jsem "srovnal" obě vrstvy do jedné vrstvy obrazu výběrem Layer-> Sloučit Image.Step 6I prověřil tónový rozsah našich kombinovaný vrstvený obrazu pomocí příkazu Úrovně volbou Soubor-> Úpravy-> Úrovně ... a upraveny tak černé, bílé a šedé points.Step 7And neposlední řadě můžeme přinést ještě trochu víc "ostrost" z obrazu tím, že konečně použitím malého množství Unsharp Mask volbou Filtr-> Zaostřit-> Unsharp Mask ... Experimentování s různými nastaveními, se mi podařilo vyřešit na množství = 185%; Poloměr = 2,5 bodů, a Threshold = 50 levels.And a je to tady ... odstranění un-žádoucí, tvarovaná vzoru, aniž by výrazně obětovat důležité image detail.If najdete přijímaná opatření jsou trochu těžké pochopit, v tomto textu na základě článku, můžete kliknout na odkaz na konci tohoto článku naleznete na stejnou metodu vysvětlit na našich webových stránkách pomocí příkladu grafických re-print tohoto článku za předpokladu, že všechny hypertextové odkazy a je autorem biografie jsou uchovávány-is.Gary Wilkinson, je fotograf, fotografické restaurátora a majitele fotografické maloobchod. On je také vydavatel http://www.restoring-photos-made-easy.com internetových stránkách, kde jsou diskutovány i jiné metody opravy společných fotografických restaurování problémy.
Článek Zdroj: Messaggiamo.Com
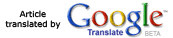
Related:
» Hot Mp3 Download» iSoftwareTV
» Unlimted Games Downloads
» All PSP Games Downloads
Webmaster si html kód
Přidejte tento článek do svých webových stránek se!
Webmaster Zašlete svůj článek
Ne nutná registrace! Vyplňte formulář a váš článek je v Messaggiamo.Com Adresář!

