Microsoft Office selecteren geheimen
Stop de Runaway MouseWhat is de "Runaway muis?" Je hebt het gezien ... je zelfs kunnen schreeuwde op uw computer toen het gebeurde. Alles wat u wilt doen is selecteren (markeren) wat tekst of gegevens in een Microsoft Office-document door slepen met de muis. Plotseling muis heeft een geest van zijn eigen en beweegt te veel te snel. Ik heb zelfs gehoord mensen shout out "Whoa!" als ze proberen te verwerken van de uit de hand mouse.What moet u doen? Eerst stop slepen met je muis! Als u de "Runaway muis" voeg enkele sneltoetsen. Om te beginnen, gaat u naar de top van het gebied dat u wilt markeren. Druk vervolgens op en houd de [Shift]. Naar het einde van het gebied door op een pijltjestoetsen zoals de [Down] pijl of [Page Down]. Houd ingedrukt [Shift] en blijven bewegen tot het einde van de tekst of gegevens die u wilt markeren. Wanneer u de gewenste gebied voer de volgende actie: opmaak, de redactie, etc.Still zoals de muis? Houd [Shift] en klik op te halen aan het einde van de selectie gebied ook al is het aan het einde van het document. De sleutel is niet te slepen, gebruik de schuifbalk als u moeten maken grote moves.Excel bonus: Oke, ik geef toe er is een truc te slepen in Excel. In plaats van te trekken harder op de muis te bewegen tot het einde van de selectie, halte op de schuifbalk. Als u hop op en rijden de schuifbalk en trek de muis, kunt u gemakkelijk handhaven control.Easy Keyboard Selectie SecretEven beter dan de [Shift]-toets is een verborgen selectie truc. Ik vergelijk dit met de metingen van een groot kamer - het is veel makkelijker met een vriend die het meetlint aan de ene kant terwijl je je tijd nemen om naar de andere kant. Ooit hebben een meetlint snap terug wanneer u dit zelf? De verborgen truc is de [F8] functie key.To gebruik van deze selectie truc, gewoon: 1. Ga naar het begin van de selectie area.2. Druk op [F8] once.3. Kijk in het midden onderaan links of hoek van uw status bar voor EXT; verwacht niet iets te knipperen of pop up; EXT staat voor Extend Selection.4. Neem de tijd verhuizen naar het einde van de selectie gebied met uw toetsenbord en / of de mouse.5. Voer de actie om het geselecteerde gebied, zoals opmaak, knippen, kopiëren, enz. De EXT modus uitgeschakeld zodra u een actie. Gewoon verhuizen naar ergens duidelijk het hoogtepunt. Wat als je van gedachten verandert en u wilt het uitschakelen van de Selectie uitbreiden zonder verder? In Excel, drukt u op [F8] weer of druk op [Esc]. In Word, druk op [Esc] om te annuleren. Verplaats ergens aan de highlight.Selecting Meerdere ItemsTo duidelijk selecteer meer dan een item als 2 verschillende punten in Word, 4 cellen in Excel, 3 graphics in PowerPoint of 10 bestanden in Windows Verkenner, kiest u [Shift] of [Ctrl]. De basisstappen werk in Microsoft Office, Windows Verkenner, en veel andere Windows programs.To selecteer een aaneengesloten (aanraken) ruimte gebruik [Shift]: 1. Klik een keer op de eerste item.2. Houd [Shift] .3. Klik op het laatste item dat u wilt markeren en alles wat daar tussen zal ook selected.4. Voer een actie, zoals formatting.To selecteren niet-aaneengesloten (niet-verbonden) items gebruik [Ctrl]: 1. Klik op een op het eerste item.2. Houd [Ctrl] en klikt u op elk van de andere items, drukt u op [Ctrl] weer naar unselect.3. Voer de actie te voltooien werken met de gemarkeerde gebied. Enkele ideeën voor de volgende opties:? Pick-bestanden van Bestand> Openen om al deze op hetzelfde moment in uw Microsoft Office-programma.? Kies meerdere dia's in de PowerPoint-dia sorteerder tot toepassing van een overgang.? Markeer groepen van cellen of gedeelten van tekst en opmaak toepassen.? Selecteer tekenobjecten aan de groep, verplaatsen of wijzigen formatting.Selecting trucs in Word Met de Selectie BarHave je ooit gebruik gemaakt van de selectie bar? Denk maar aan dit als de linkermarge van uw Word-document. Als u de selectie bar, beweeg uw muis naar links van de tekst totdat deze verandert van een hoofdletter "I" een witte pijl. Selectie trucs om te proberen met de selectie bar:? Klik eenmaal te markeren hele lijn.? Dubbelklik op het selectievakje hele paragraaf.? Triple-click (kunt u dat doen?) De aandacht vestigen op het gehele document (grote veranderingen zoals voor de algemene als tekenopmaak). Easy Select AllTo wijzigingen aan te brengen in een volledig document of bestand, drukt u op [Ctrl] + A Alles selecteren of kies Bestand> Alles selecteren (indien beschikbaar). ÃÆ'à ¢ â, ¬ Å ¡Ãƒâ € šÃ,  © 2004 door Dawn Bjork BuzbeeDawn Bjork is Buzbee De Software Pro? en een gecertificeerde Microsoft Office en Microsoft Office Expert Specialist Master Instructor. Dawn aandelen slimme en gemakkelijke manieren om effectief te gebruiken software en technologie door haar werk als spreker, trainer en consultant. Bezoek http://www.SoftwarePro.com voor grote Microsoft Office-software tips en trucs of Dawn contact.
Artikel Bron: Messaggiamo.Com
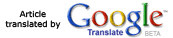
Related:
» Seo Elite: New Seo Software!» AntiSpywareBOT
» Reverse Mobile
» Error Nuker
Webmaster krijgen html code
Voeg dit artikel aan uw website!
Webmaster verzenden van artikelen
Geen registratie vereist! Vul het formulier in en uw artikel is in de Messaggiamo.Com Directory!

